ابزارهای فتوشاپ – قسمت اول ابزار Move یا حرکت
ابزار Move در فتوشاپ یکی از اساسیترین ابزارها است که تصور زندگی بدون آن در دنیای فتوشاپ امکان پذیر نیست. اگرچه در ظاهر کاملاً ابتدایی به نظر میرسد، اما راه های کمتر شناخته شدهای وجود دارد که میتوانید از این ابزار برای ساده سازی پروژه های خود استفاده کنید و از مزایای آن بهره ببرید.
ابزار حرکت یا Move برای جابجایی لایهها، انتخابها و راهنماها و . . . در یک سند فتوشاپ استفاده میشود.

کاربردهای ابزارMove
- زمانی که ابزار Move فعال باشد و قسمت انتخاب شده ای در سند وجود نداشته باشد، می توان لایه را جابجا کرد.
- زمانی که ابزار Move فعال باشد و قسمت انتخاب شده ای در سند وجود داشته باشد، می توان ناحیه انتخابی را جابجا کرد.
- زمانی که ابزار Move فعال باشد و قسمت انتخاب شده ای در سند وجود نداشته باشد، با فشردن و نگه داشتن کلید Alt در صفحه کلید، می توان از لایه انتخابی کپی گرفت.
- زمانی که ابزار Move فعال باشد و قسمت انتخاب شده ای در سند وجود داشته باشد، با فشردن و نگه داشتن کلید Alt در صفحه کلید می توان از ناحیه انتخابی کپی گرفت.
- زمانی که ابزار Move فعال باشد و قسمت انتخاب شده ای در سند وجود نداشته باشد، با فشردن و نگه داشتن کلید Shift در صفحه کلید، می توان لایه انتخابی را در محور افقی یا عمودی حرکت داد.
- زمانی که ابزار Move فعال باشد و قسمت انتخاب شده ای در سند وجود داشته باشد، با فشردن و نگه داشتن کلید Shift در صفحه کلید، می توان ناحیه انتخابی را در محور افقی یا عمودی حرکت داد.
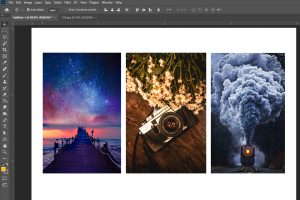
- زمانی که ابزارهای دیگری فعال باشند، با نگه داشتن کلید Ctrl در صفحه کلید می توان ابزار Move را فعال کرد (برای حرکت دادن، کپی کردن و . . . در حین کار) و با رها کردن دکمه Ctrl به حالت اول برگشت.
- زمانی که ابزار Move فعال باشد و قسمت انتخاب شده ای در سند وجود نداشته باشد، با فشردن دکمه های جهت نما، به اندازه یک پیکسل می توان مکان لایه را تغییر داد.
- زمانی که ابزار Move فعال باشد و قسمت انتخاب شده ای در سند وجود داشته باشد، با فشردن دکمه های جهت نما، به اندازه یک پیکسل می توان مکان محل انتخابی را تغییر داد.
- زمانی که ابزار Move فعال باشد و قسمت انتخاب شده ای در سند وجود نداشته باشد، با نگه داشتن دکمه Shift و فشردن دکمه های جهت نما، به اندازه ده پیکسل می توان مکان لایه را تغییر داد.
- زمانی که ابزار Move فعال باشد و قسمت انتخاب شده ای در سند وجود نداشته باشد، با نگه داشتن دکمه Shift و فشردن دکمه های جهت نما، به اندازه ده پیکسل می توان مکان محل انتخابی را تغییر داد.
- گزینه Align در نوار تنظیمات ابزار Move به صورت پیش فرض همیشه غیرفعال است و زمانی فعال می شود که در یک سند، تعداد لایه های زیادی وجود داشته باشد. (بیشتر از دو لایه)
- با نگه داشتن دکمه Shift می توان چندین لایه در پنجره لایه ها را به صورت ترتیبی انتخاب کرد.
- با نگه داشتن دکمه Ctrl می توان چندین لایه در پنجره لایه ها را به صورت غیر ترتیبی انتخاب کرد.

نوار تنظیمات Properties ابزار Move
زمانی که ابزاری را انتخاب میکنیم، نوار تنظیمات مربوط به آن ابزار در بالای پنجره فتوشاپ نمایان می شود که گزینه های آن به ترتیب از سمت چپ به راست عبارتند از :
- Click to Open the Tool Preset Picker با کلیک بر روی این گزینه، فهرستی از ابزارهای انتخاب شده قبلی باز میشود
- Auto-Select با کلیک کردن بر روی هر قسمتی از عکس در سند، به صورت اتوماتیک لایهای که عکس داخل آن قرار دارد انتخاب میشود
- Show Transform Control زمانی که این گزینه در حالت انتخاب باشد، کادر Transform دور لایه یا ناحیه انتخابی به صورت پیش فرض ظاهر می شود
- Aligns Left Edges مرتب کردن یا تراز کردن لبه های سمت چپ عکس های موجود در سند
- Align Horizontal Centers مرتب کردن یا تراز کردن نقاط مرکزی افقی عکس های موجود در سند
- Aligns Right Edges مرتب کردن یا تراز کردن لبه های سمت راست عکس های موجود در سند
- Distribute Vertically مساوی کردن فاصله عکسهای موجود در لایه به صورت عمودی

- Aligns Top Edges مرتب کردن یا تراز کردن لبه های بالایی عکس های موجود در سند
- Align Vertical Centers مرتب کردن یا تراز کردن نقاط مرکزی عمودی عکس های موجود در سند
- Aligns Bottom Edges مرتب کردن یا تراز کردن لبه های پایینی عکس های موجود در سند
- Distribute Horizontally مساوی کردن فاصله عکسهای موجود در لایه به صورت افقی
- Align and Distribute تراز کردن و مساوی کردن فاصله عکسهای موجود در لایه
- 3D Mode Orbit the 3D Camera چرخش اشیا در فضای سه بعدی فتوشاپ
- 3D Mode Roll the 3D Camera رول کردن دوربین در محیط سه بعدی فتوشاپ
- 3D Mode Pan the 3D Camera انتقال و حرکت دادن اشیا در فضای سه بعدی فتوشاپ
- 3D Mode Slide the 3D Camera تغییر محیط کاری در فضای سه بعدی فتوشاپ
- 3D Mode Zoom the 3D Camera بزرگنمایی، تغییر اندازه اشیا در فضای سه بعدی فتوشاپ
مطالبی که میتواند برای شما مفید باشد:
| پنجره New Document فتوشاپ |