سند جدید در فتوشاپ
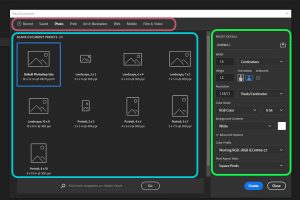
پنجره New Document فتوشاپ از سه بخش اصلی تشکیل شده است.
بخش اول که در تصویر شماره 1 با رنگ صورتی مشخص شده است، ابعاد و اندازه های پیشنهادی برای ایجاد صفحه و سند را نمایش میدهد. این قسمت از 8 بخش زیر تشکیل شده است :
- Recent: اندازه اسناد و صفحاتی را نمایش میدهد که قبلا خودمان در فتوشاپ ایجاد کرده ایم.
- Saved: اندازه اسناد و صفحاتی را نمایش میدهد که آخرین بار در فتوشاپ ایجاد و ذخیره کرده ایم.
- Photo: اندازه های استاندارد که برای عکس مناسب هستند را نمایش میدهد.
- Print: اندازه های استاندارد که برای چاپ مناسب هستند را نمایش میدهد.
- Art & Illustration: اندازه های استاندارد که برای تصویر سازی مناسب هستند را نمایش میدهد.
- Web: اندازه های استاندارد که برای طراحی صفحات وب مناسب هستند را نمایش میدهد.
- Mobile: اندازه های استاندارد که برای طراحی صفحات موبایل و . . . مناسب هستند را نمایش میدهد.
- Film & Video: اندازه های استاندارد که برای تولید فیلم و ویدیو مناسب هستند را نمایش میدهد.
بخش دوم که در تصویر شماره 1 با رنگ آبی مشخص شده است قسمت Blank Document Presets است که اندازه های استاندارد سندهای مختلف را با توجه به دسته بندی قسمت بالا یعنی نوار صورتی رنگ را نمایش میدهد. برای مثال در تصویر شماره 2 قسمت آبی رنگ گزینه های پیشنهادی برای قسمت Photo را نمایش میدهد. به همین ترتیب زمانی که هر کدام از قسمتهای نوار بالا را انتخاب میکنیم مانند Web، Print و . . . گزینه های Blank Document Presets اندازه ها و ابعاد مختلف و مربوط به بخش انتخابی را نمایش میدهد.
بخش سوم از پنجره New Document که با رنگ سبز مشخص شده، قسمت Preset Details است. در این قسمت میتوانیم ابعاد دلخواه خود را برای ایجاد سند یا صفحه جدید ایجاد کنیم. علاوه بر این میتوانیم تنظیمات دیگری مانند رنگ صفحه، فرمت رنگ، کیفیت تصویر و . . . را هم مشخص کنیم که در ادامه به ترتیب از بالا به پایین به توضیح قسمتهای مختلف میپردازیم.
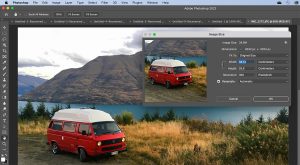
Untiteled-1
در این قسمت برای سند خود یک عنوان یا اسم تعیین میکنیم. این کار زمانی که تعداد سندهای زیادی داریم به ما کمک میکند تا سندی که به دنبال آن هستیم را به راحتی پیدا یا بازخوانی کنیم. برای مثال پروژه ای را طراحی کرده ایم که دوباره نیاز داریم تا بر روی آن تغییراتی اعمال کنیم. اگر همه سندهای ما بدون عنوان باشند، پیدا کردن صفحه مورد نظر میتواند زمان زیادی را از ما بگیرد.
Width، Height
این بخش مربوط به اندازه و ابعاد سند و واحدهای مربوط به آن است که عبارتند از Pixels، Inches، Centimeters، Millimeters، Points، Picas. واحدهای اندازه گیری در برنامه های گرافیکی بر اساس واحدهای مورد استفاده در کشورهای مختلف و همچنین مقیاسی که دارند دسته بندی شده اند. برای مثال پیکاس بیشتر در کشورهای آمریکا و فرانسه کاربرد دارد یا مثلا اینچ واحد اندازه گیری بزرگتری نسبت به واحد سانتی متر است.
Pixels (پیکسل) واحد اندازه گیری بر مبنای کیفیت تصویر یا رزولوشن Resolution است. هر تصویری از تعداد زیادی پیکسل تشکیل شده است و هر پیکسل مشخصه یا کد رنگی مجزایی دارد. زمانی که پیکسلها در کنار هم قرار میگیرند، تصویر به وجود میآید بنابراین هرچقدر تعداد پیکسلها در یک تصویر بیشتر باشد، به همان اندازه به کیفیت تصویر اضافه میشود. Inches واحد اندازه گیری است که بیشتر برای صفحات نمایش مانند تلویزیون، رایانه و . . . استفاده میشود. سانتی متر و میلیمتر واحدهای اندازه گیری بین المللی هستند.
Orientation
مشخص کننده افقی یا عمودی بودن صفحه طراحی یا سند است. میتوانیم بعد از اینکه اندازه مورد نظر خود را وارد کردیم روی تصویر افقی یا عمودی کلیک کنیم و محور طراحی سند را مشخص کنیم.
Artboards
یک قابلیت در فتوشاپ است که به ما اجازه میدهد چندین پروژه را در یک سند و در لایه های باز به صورت مجزا طراحی کنیم. زمانی که داخل مربع زیر نوشته Artboard کلیک کنیم حالت آرت بورد فعال میشود.
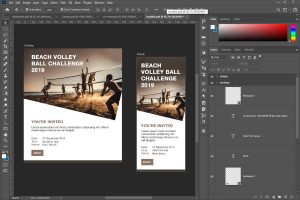
Resolution
قسمتی است که کیفیت تصویر را در سند مشخص میکنیم و بر اساس واحد اندازه گیری که انتخاب میکنیم تنظیم می شود. واحد اندازه گیری کیفیت تصویر یا رزولوشن DPI است که مخفف سه کلمه Dot Per Inch و به معنی تعداد نقطه در هر اینچ است.
عددی که برای DPI مشخص می کنیم، با کیفیت کاری که می خواهیم انجام بدهیم ارتباط مستقیمی دارد. برای مثال زمانی که می خواهیم تصاویری با کیفیت پایین داشته باشیم از DPI 150 یا حتی پایین تر استفاده می کنیم. این تصاویر برای اسکن اسناد متنی و ذخیره فایلهای غیرچاپی مناسب هستند.
DPI بین 200 تا 300 کیفیت تصویری متوسط و تا حدودی مطلوب دارد و برای چاپ کتاب، مجله، بروشور، کاتالوگ و … مناسب است. DPI بین 300 تا 600 و بالاتر کیفیت تصویری خیلی زیادی دارند. این تصاویر حجم فایل زیادی را اشغال میکنند و در نتیجه زمان اسکن و چاپ طولانی تری دارند. به همین دلیل بسیاری از دستگاه های چاپگر معمولی نمیتوانند تصاویر با رزولوشن بالا را چاپ کنند و برای چاپ این تصاویر باید از چاپگرهای حرفهای استفاده کرد.

Color Mode
در این قسمت سیستم یا سبک رنگی مورد نظر برای سند را انتخاب میکنیم. حالت های رنگی در فتوشاپ عبارتند از : Bitmap، Grayscale، RGB، CMYK، LAB.
- Bitmap Mode: بیت مپ مود رنگی است که از رنگهای سیاه و سفید تشکیل شده است. زمانی که قسمتی از تصویر روشن است، نقاط تشکیل دهنده تصویر در فاصله دورتری از هم قرار دارند و زمانی که تیرگی در تصویر وجود دارد، نقاط نزدیک به هم هستند و همین مساله باعث به وجود آمدن تصویر می شود. در این مود یا حالت رنگی می توانیم تمامی رنگهایی که در تصویر استفاده می شوند را به درجه های رنگی سیاه و سفید تبدیل کنیم. از این مود بیشتر برای چاپ دستی که درجات رنگی مختلفی وجود دارد استفاده می شود.
- Grayscale Mode: حالت رنگی خاکستری است و تصویر را در طیف رنگی خاکستری نمایش می دهد و 256 طیف رنگی از سفید تا سیاه را شامل می شود.
- RGB: مود رنگی نوری است که از ترکیب سه رنگ Red، Blue، Green (قرمز، آبی، سبز) تشکیل شده و در زمانی مورد استفاده قرار می گیرد که قصد چاپ کردن سند یا فایل طراحی شده را نداریم. در رایانه ها و نمایشگرهای الکترونیکی مانند LCD، led یا CRT، رنگهای مختلف با این مود و از ترکیب سه رنگ آبی، سبز و قرمز به وجود می آیند.
- CMYK: مود رنگی است که از ترکیب چهار رنگ Cyan فیروزه ای، Magenta ارغوانی، Yellow زرد، Black مشکی تشکیل شده و در زمانی مورد استفاده قرار می گیرد که می خواهیم رنگ ها به صورت فیزیکی بر روی کاغذ یا هر محصول و هدیه تبلیغاتی دیگری چاپ شود. در این مود رنگی، رنگها به صورت فیزیکی با هم مخلوط می شوند و به همین دلیل در ایجاد تنوع رنگی محدودیتهایی وجود دارد.
- Lab: مورد رنگی است که مخفف Lightness (نورهای قوی) ، A محدوده رنگی قرمز تا سبز و B محدوده رنگی آبی تا زرد می باشد. مود Lab جامع ترین مود رنگی است و منظور از آن تمامی رنگهایی است که چشم می تواند آنها را ببیند. به همین خاطر، مود LAB در مقایسه با سایر مودهای رنگی، دقت و تنوع رنگی بیشتری دارد. از این مود بیشتر برای طراحی پروژه های صنعتی و طراحی گرافیکی بر روی اشیا استفاده میشود.
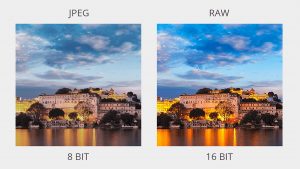
عمق رنگ
در قسمت مقابل Color Mode کشویی قرار دارد که از طریق آن می توانیم عمق رنگ را مشخص کنیم. منظور از عمق رنگ تنظیم درجه رنگها است و هر مود رنگی دارای 3 درجه یا عمق رنگی 8، 16و 32 بیتی (bit) است. هرچقدر مقدار عمق رنگ بیشتر باشد، رنگها انعطاف بیشتری در ترکیب با شدن با یکدیگر دارند. عمق رنگ 8 بیت در فتوشاپ، دارای انعطاف ترکیب رنگی مناسب و مطلوبی است و از عمق رنگ 32 بیتی بیشتر برای ایجاد تصاویر با کیفیت خیلی بالا یا HDR استفاده میشود.
Background Contents
این قسمت محتویات پس زمینه را از نظر رنگی مشخص میکند و شامل کشویی است که داخل آن گزینه های White رنگ سفید، Black رنگ مشکی، Background Color رنگ زمینه موجود در قسمت Background Color جعبه ابزار، Transparent یا شفاف و Custom رنگی که به عنوان رنگ زمینه انتخاب میکنیم قرار دارد و زمانی که یکی از آنها را انتخاب کنیم، پس زمینه سند طراحی به همان رنگ برایمان نمایش داده میشود.
Advanced option
این قسمت مربوط به تنظیمات پیشرفته مدیریت رنگ است. زمانی که حالت انتخابی شما CMYK است در قسمت Advanced option پروفایل رنگی مربوط به مود رنگی انتخابی را مشاهده می کنید. اگر از پروفایل رنگی خود را نمی دانید در این قسمت بهتر است گزینه Don’t Color Manage را انتخاب کنید تا مدیریت رنگ بر روی سند شما انجام نشود.
مطالبی که می تواند برای شما مفید باشد :
| فتوشاپ |